
We will talk about two ways you can do this, both are free, either on your computer or using replit.com we will cover each method in detail.
Replit
If you don't want to keep your pc running 24/7 this is for you, first, you
will need to press the fork button to create a copy of the bot so you can
customize it to your preference.
Create Your Bot Account
Afterwards, head to
https://discord.com/developers/applications
to create your bot's account, be sure to enable all gateway intents.
Customize Your Bot On Replit
Copy your bot's token and head to the secrets tab on replit, type "TOKEN" in
the "key" box and paste your token in the "value" box.
Note: Your bot's token is like your password but worst, users who have it
will have full control over your bot so make sure to keep it safe.
Head back to the files tab and open the "config.js" file, next, replace "BOT TOKEN" with process.env.TOKEN (no quotes), and then replace "BOT OWNER ID 1" with your discord id, You can also put a trusted friend's id in the second position, lastly, copy your a support role id to the helper field, you can as many support roles as you like!
- prefix: Customize the bot's prefix example "+thank @Pax he's a wizard!"
- footer: This text will show at the bottom of the appreciation embed
- color: Customize the embed's color.
- activity: This text will appear in your bot's status.
Start Your Bot
One final step, press the run button on replit to start your bot and invite
it to your discord server.
Now your users will feel appreciated, You can even use the top command to
keep an eye on your most valuable members, One thing to note, replit
requires you to subscribe to their hacker plan to have your bot running 24/7
however, you can check the video below to do it for free!
Visual Studio Code
So you have decided to run the bot from your pc, follow the steps below to get
started.
Install NodeJS
This is the development environment your bot needs, make sure your computer
has Node JS installed, if not you can download it from
here.
Download Bot Files From Github
Head to
appreciation-bot
click the green button "Code" then select "Download Zip" a download should
start automatically once it's finished, place the zip in any folder you like
and right-click, then select "Extract here".
Create Bot account
Head to
https://discord.com/developers/applications
to create your bot's account, copy your bot's token for later, and be sure
to enable all gateway intents.
On Your computer right click "config.js" under "open with" and select
"Visual Studio Code", you can start customizing the bot, as follows:
paste your token in the "token" field, and then replace "BOT OWNER ID 1"
with your discord id , You can also put a trusted friend's id in the second
position, lastly, copy your a support role id to the helper field, you can
put as many support roles as you like!
Changing the remaining options in this file is up to you, here is a
breakdown of each option:
- prefix: Customize the bot's prefix example "+thank @Pax he's a wizard!"
- footer: This text will show at the bottom of the appreciation embed
- color: Customize the embed's color.
- activity: This text will appear in your bot's status.
Start Your Bot
Open a PowerShell or cmd window inside the folder where your bot files are located and run the following commands.
"npm install" this command will install all the files your bot needs to run, once it finishes run "node index.js" this will start your bot, make sure you invite it to your discord server, and that's it you can start using your bot!
Note: if you close this terminal window then your bot will stop responding to commands, if you don't want to keep your computer running check the guide above to host your bot using replit.
Article written by Pax#7393
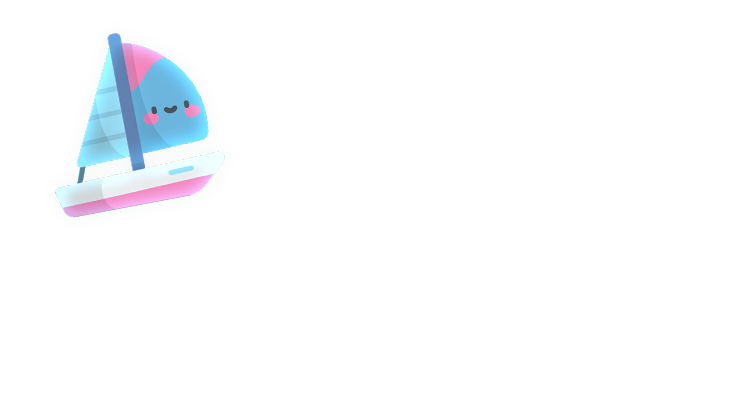


Post a Comment